YOGYUI
라즈베리파이 - Home Assistant OS 설치하기 본문

Install Home Assistant OS on Raspberry Pi
내가 사용하는 기기(모바일, 태블릿, 랩탑)는 90%가 애플 기기이기 때문에 홈네트워크 연동을 위해 Apple TV 4K + Raspberry Pi with HomeBridge 시스템을 구축해서 사용중이다
But, 간혹 블로그에 달리는 댓글을 보면 Non-Apple 플랫폼(=안드로이드)을 사용하기 때문에 내 글을 참고만 한다는 분들이 계셔서, 뭔가 도움을 드리고 싶어서 구글 안드로이드 기반에서도 내가 개발한 시스템을 연동할 수 있는 방법을 찾아봤다 (회사에서 선물받은 갤럭시 탭에 먼지만 쌓여가고 있기도 하고...)
올해 6월 쯤 이사를 가기 때문에 (꿈에 그리던 내 집 마련!) 그 전에 Bestin 홈네트워크를 어느 플랫폼에든 대응할 수 있게 유종의 미(?)를 거두자는 생각~~
구글 연동을 위해 구글 홈 미니(Google Home Mini)도 한 개 샀다 ㅎㅎ 애플 시스템의 Apple TV나 HomePod에 대응하는 허브라고 할 수 있다

해외직구하면 더 싸게 살 수 있는데, 그냥 빨리 배송받고 싶어서 국내 대리점 아무데나 골라서 하나 질러줬다
※ 본 글은 Raspberry Pi 4 Model B Rev 1.2 - 4GB RAM 보드를 대상으로 작성되었음
1. SD Card 준비
32GB 이상의 SD-Card와 USB SD-Card 리더기 준비 (굳이 포맷할 필요는 없다)

2. OS 준비
Home Assistant는 여러 플랫폼에 설치할 수 있다
- Windows, MacOS, Linux 등 기존 OS에 가상환경(VM) 구성
- Raspberry Pi, ASUS Tinkerboard 등 미니 PC
미니 PC에 설치할 때는 Home Assistant OS를 설치하는 방법(라즈베리파이라면 라즈비안 대체), docker같은 컨테이너에 설치하는 방법, 코어만 설치하는 방법 등이 있다
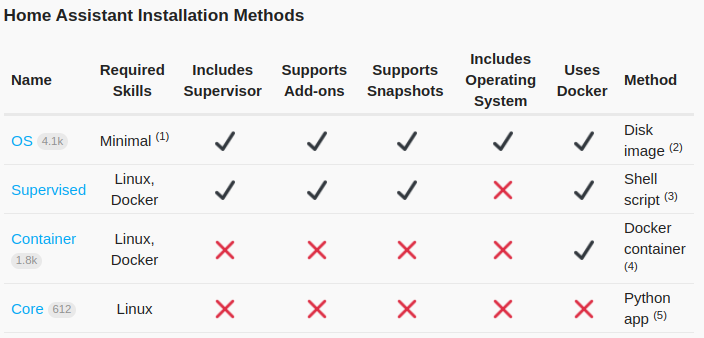
코어만 설치하거나 컨테이너를 사용할 경우 HA의 애드온(Add-on)을 사용하지 못하고 Linux나 docker에 대한 사전지식이 필요하기 때문에, 초심자라면 맘편하게 OS를 설치하도록 하자
설치 방법은 Home Assistant 공식 홈페이지에 자세히 나와있다
https://www.home-assistant.io/installation/raspberrypi
Raspberry Pi
Install Home Assistant on a Raspberry Pi
www.home-assistant.io
2.1. Balena Etcher 설치
OS 이미지를 SD카드나 USB메모리에 구워주는 (Flash) 툴인 Balena Etcher를 설치한다

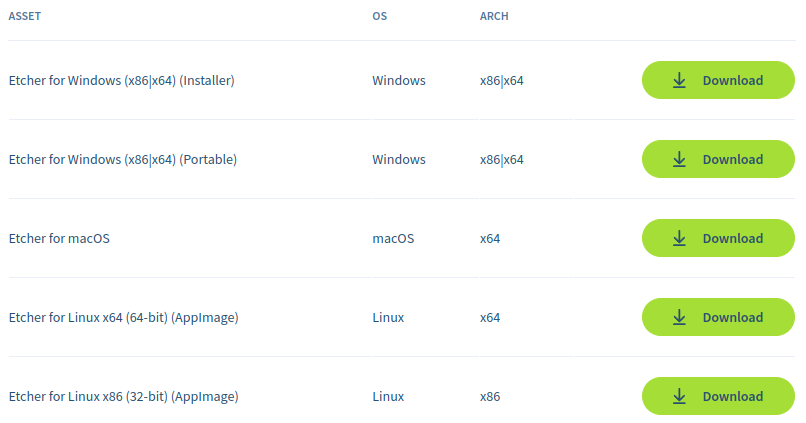
리눅스 환경에서 다운로드받았다면 (balena-etcher-electron-1.7.3-linux-x64.zip) 압축파일을 해제
압축해제된 파일 (balenaEtcher-1.7.3-x64.AppImage)의 권한 변경 (Allow executing file as program)
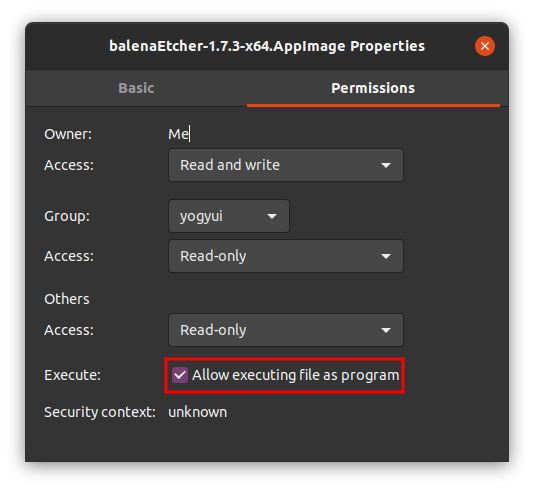
속성 변경 후 더블클릭하면 실행된다
터미널에서는
(권한변경) > chmod u + x balenaEtcher-1.7.3-x64.AppImage
(실행) > ./balenaEtcher-1.7.3-x64.AppImage
2.2. Home Assistant OS Flashing
2.2.1. Balena Etcher 실행 후 "Flash from URL" 선택
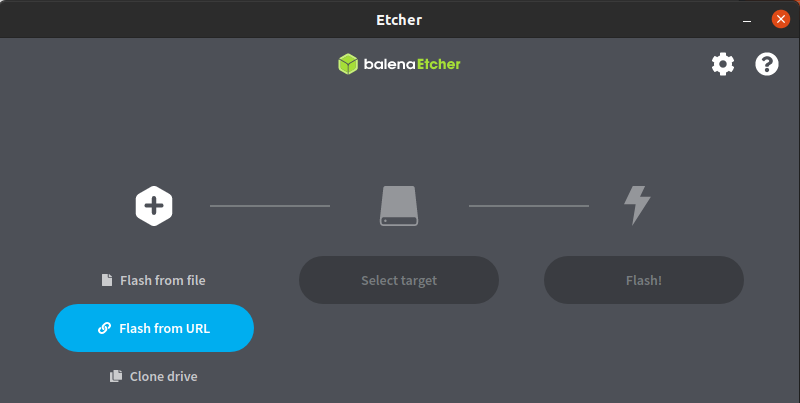
Home Assistant OS URL 입력 후 OK 클릭

4GB RAM이라 굳이 64비트 운영체제를 설치할 필요는 없지만, HA에서는 64비트를 설치하기를 권장하고 있다
URL 목록
[라즈베리파이 4 64-bit]
https://github.com/home-assistant/operating-system/releases/download/7.4/haos_rpi4-64-7.4.img.xz
[라즈베리파이 4 32-bit]
https://github.com/home-assistant/operating-system/releases/download/7.4/haos_rpi4-7.4.img.xz
[라즈베리파이 3 64-bit]
https://github.com/home-assistant/operating-system/releases/download/7.4/haos_rpi3-64-7.4.img.xz
[라즈베리파이 3 32-bit]
https://github.com/home-assistant/operating-system/releases/download/7.4/haos_rpi3-7.4.img.xz
2.2.2. Select Target
SD Card를 선택해준다

2.2.3. Flash 버튼 클릭
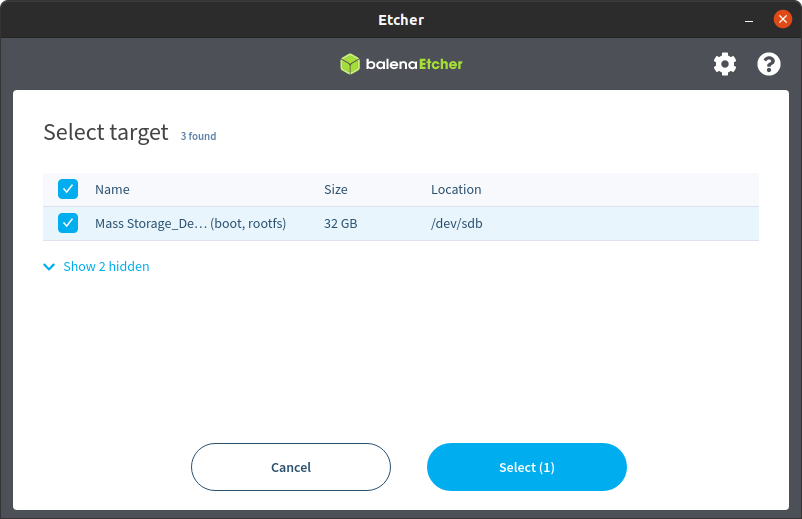
화면 좌측에서 진행상황을 확인할 수 있다
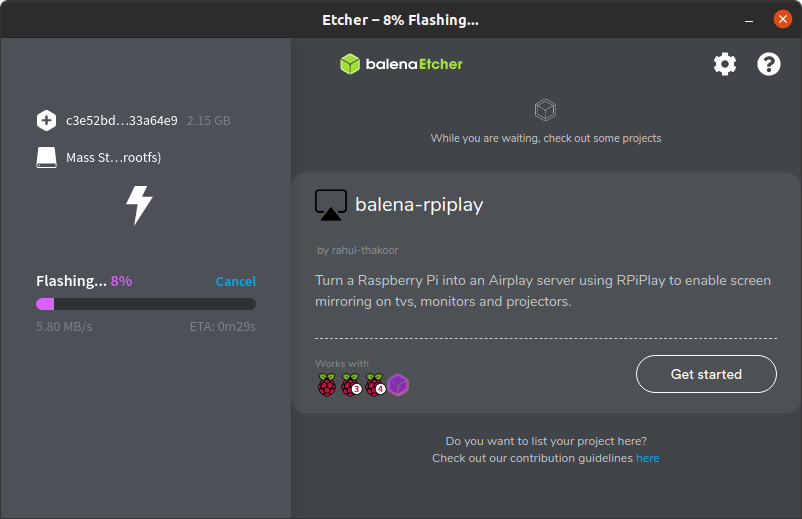
완료 시 "Flash Complete" 메시지를 확인할 수 있다

3. 부팅
이제 SD카드를 라즈베리파이 SD카드 슬롯에 장착한 뒤, 이더넷 케이블을 연결하고 전원을 넣어보자
부팅이 끝나고 모니터를 연결해보면 다음과 같이 CLI (Command Line Interface) 화면이 표시된 것을 확인할 수 있다
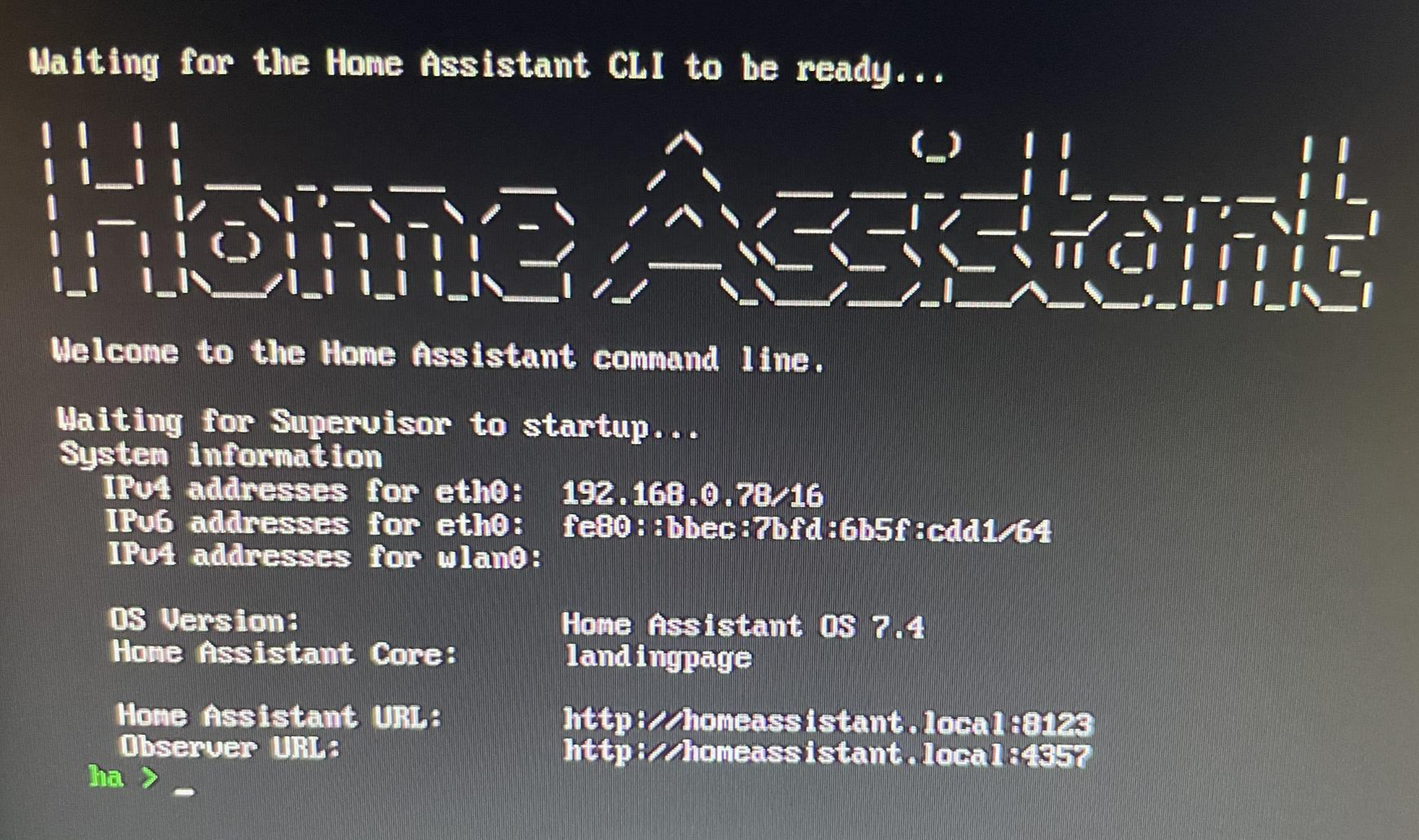
위와 같이 192.168.0.78 로 할당되었다면, 같은 LAN으로 묶여있는 다른 기기의 웹 브라우저 (ex: 구글 크롬)에서 192.168.0.78:8123 주소로 접속하면 Home Assistant를 시작할 수 있다
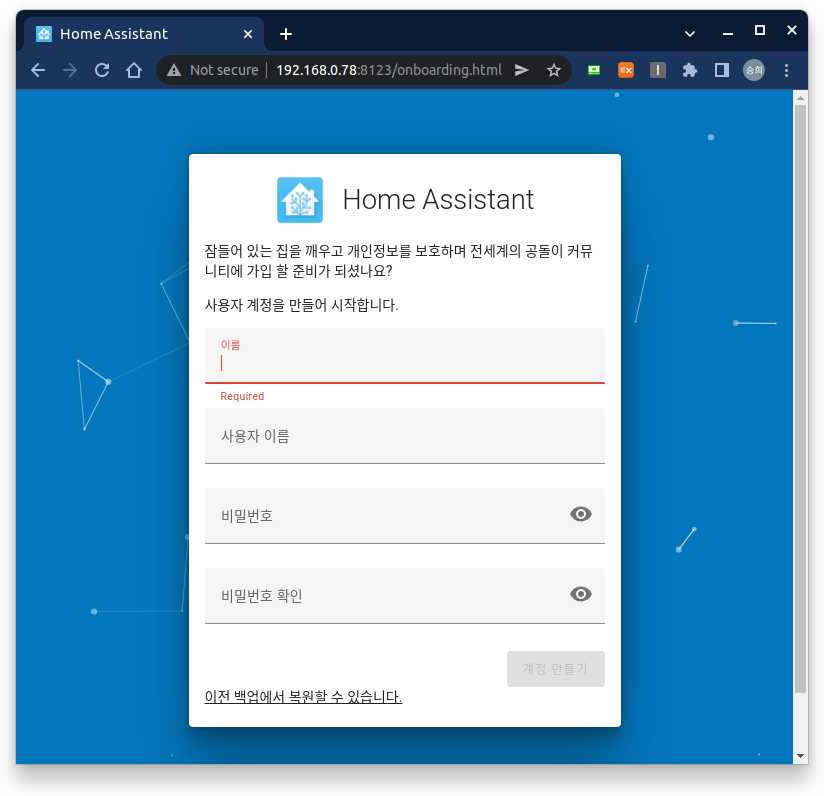
공유기 설정에 익숙하다면, DHCP 할당 IP 주소를 고정해주고 해당 주소의 8123 포트를 포트포워딩해서 외부 네트워크에서도 접속할 수 있게 해주자 (나는 ipTime A8004NS-M 공유기를 사용하고 있다)
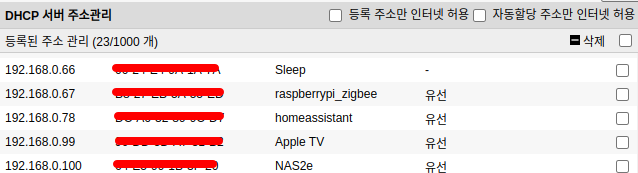

포트포워드 외부포트를 8123으로 지정하면, 공유기 DDNS로 외부에서 접속할 수 있다
(예: 공유기 DDNS가 abc.com 이라면 abc.com:8123으로 접속)
4. 기본 설정
Home Assistant 최초 화면에서 사용자 계정을 만들어준다
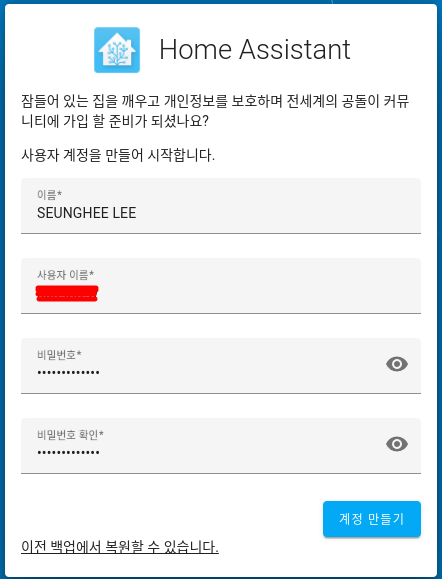
Home Assistant 이름 및 위치를 지정해준다
위치는 일출/일몰시간에 따른 자동화와 관련이 있기에 본인의 집 근처로 지정해두는게 편하다
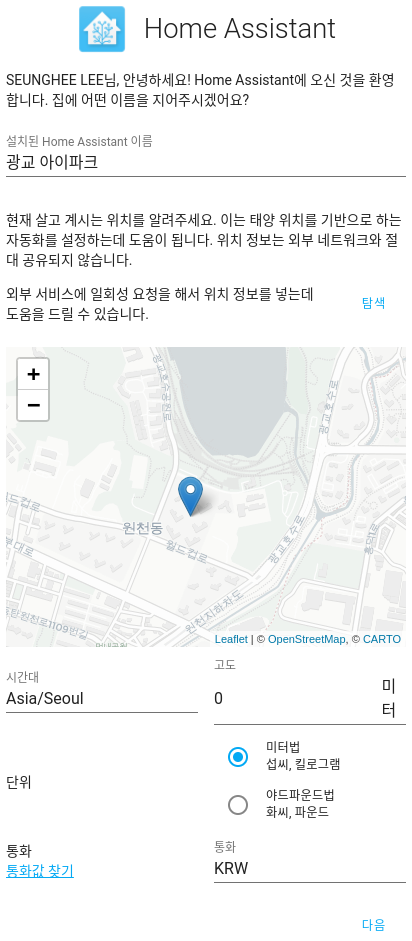
사용정보 공유는 crash report 정보만 제공하도록 해주자 (개인 취향에 따라 선택)
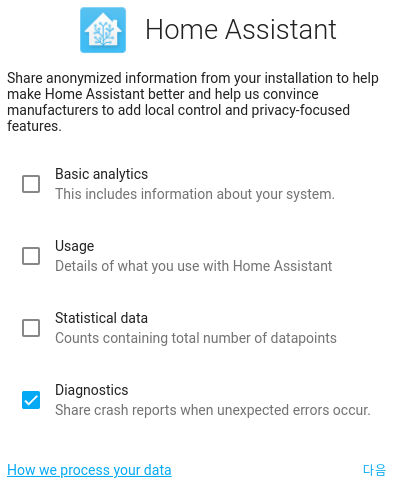
동일 네트워크에 홈네트워크 관련 기기들이 감지되면 다음과 같이 표시된다
(개별적을 설정해줘야 하는데, 아직은 HA를 어떻게 쓰는지 몰라서 공부 좀 해봐야될듯?)
완료를 눌러주자
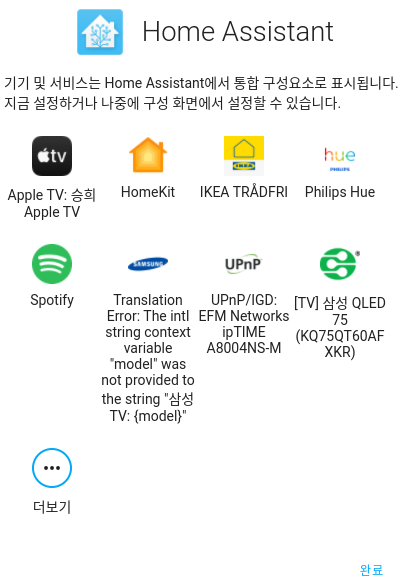
이제 Home Assistant를 사용하기 위한 준비는 끝났다!
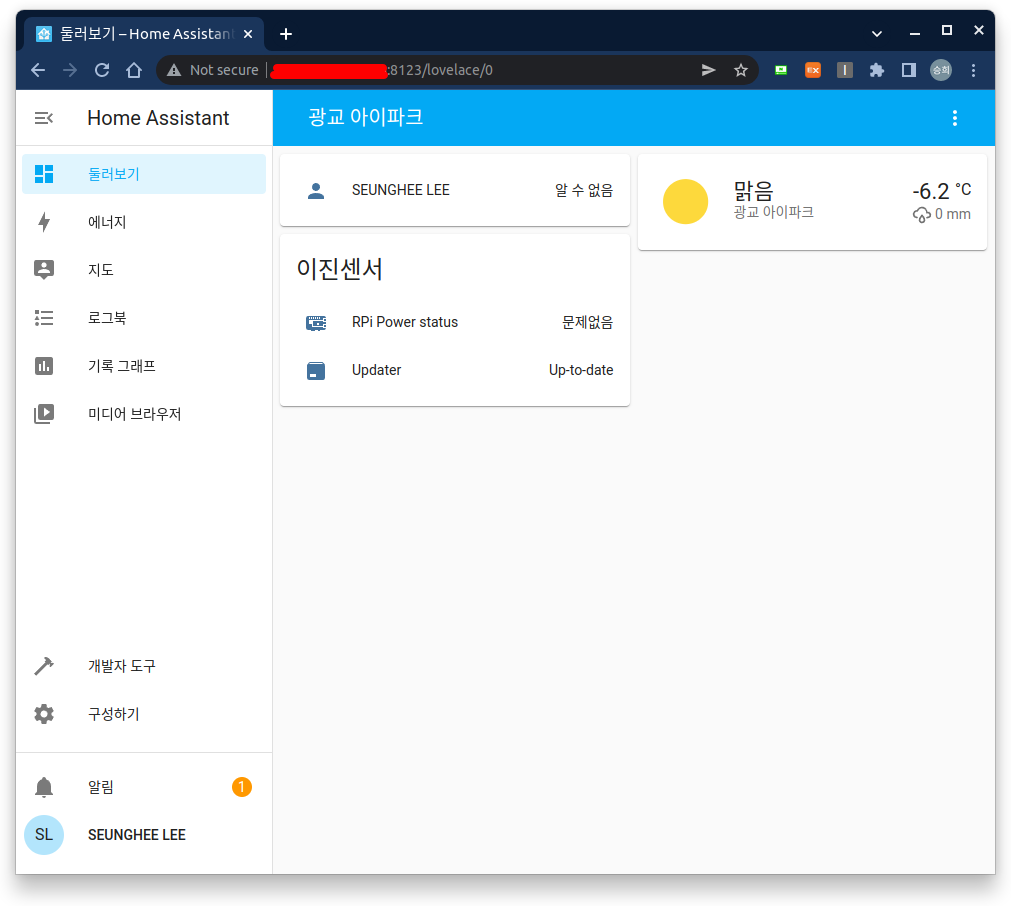
다음 글에서는 Home Assistant를 구글 홈 미니와 연동하는 방법을 알아보고, 그 다음에는 내가 개발한 Bestin 홈네트워크를 HA랑 연동한 뒤 안드로이드 기기(갤럭시 탭)에서 제어할 수 있는 방법을 알아보도록 한다
끝~!
'홈네트워크(IoT) > 일반' 카테고리의 다른 글
| ipTime 공유기 시스템에서 SSL 인증서 발급하기 (Let's Encrypt) (0) | 2022.02.20 |
|---|---|
| 라즈베리파이 - Home Assistant 컨테이너 설치하기 (0) | 2022.02.18 |
| Apple 홈킷 - 외부 대기오염(Air-quality) 센서 추가하기 (0) | 2022.01.14 |
| 라즈베리파이로 Apple HomeKit 카메라 만들기 (Homebridge) (0) | 2021.08.04 |
| Homebridge - HTTP 액세서리 MQTT로 Migration (0) | 2021.01.18 |





